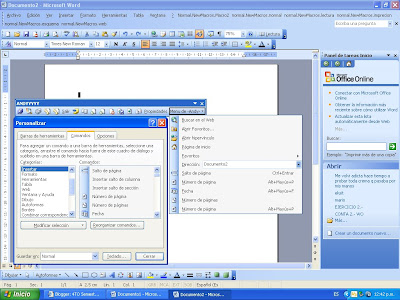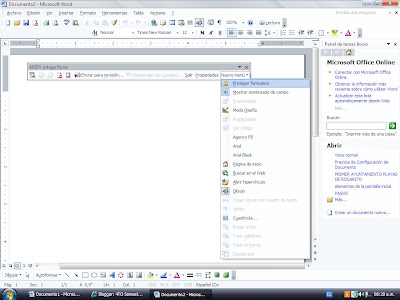Para eliminar un macro de seve de :
-abrir word 2007.
-accesar a la ficha vista / macros.
-Seleccionar mirar macros.
-Seleccionar el macro .
-click en eliminar.
y se termina el asunto.
lunes, 22 de marzo de 2010
P 10 menu de macros.
Para crear un icono de un macro se debe:
-Accesar a word 2007.
-Ir a la ficha vista / macros.
-grabar macro.
-seleccionar el icono de la hizquierda despues depopnerle el nombre.
-lo personalizamos despues de pasarlo a la barra rapida de comandos y le ponemos modificar.
-seleccionas el icono que te guste.
-aceptar.
-realizar el proceso que quieres que aga tu macro y despues detenerlo.-y listo ya tienes un icono de macro.
-Accesar a word 2007.
-Ir a la ficha vista / macros.
-grabar macro.
-seleccionar el icono de la hizquierda despues depopnerle el nombre.
-lo personalizamos despues de pasarlo a la barra rapida de comandos y le ponemos modificar.
-seleccionas el icono que te guste.
-aceptar.
-realizar el proceso que quieres que aga tu macro y despues detenerlo.-y listo ya tienes un icono de macro.
P9 macros.
Para crear un macro se debe:
-Abrir word 2007.
-Ir a la ficha vista.
-Accesar a Macros que se encuentra a la derecha.
-Seleccionar la opcion de grabar macro.
-Seleccionar el icono con el teclado despues de asignarle el nombre al macro.
-precionar alt+W, H, G, Y o el que sea.
-despues empiezas a realizar la accion que quieresque pase al precionar los hotkeys.
-Al terminaqr nomasse selecciona Detener macro.
- Y listo ya tienes un macro configurado en tu teclado.
-Abrir word 2007.
-Ir a la ficha vista.
-Accesar a Macros que se encuentra a la derecha.
-Seleccionar la opcion de grabar macro.
-Seleccionar el icono con el teclado despues de asignarle el nombre al macro.
-precionar alt+W, H, G, Y o el que sea.
-despues empiezas a realizar la accion que quieresque pase al precionar los hotkeys.
-Al terminaqr nomasse selecciona Detener macro.
- Y listo ya tienes un macro configurado en tu teclado.
lunes, 1 de marzo de 2010
P.8 Proteccion de texto y virus en macros.
-proteccio0n contra rescritura.
(establecer una conteaseña)
-proteccion contra lectura.
(establecer una conteaseña)
-Seguridad en macro.
los pasos paraactivar esto son:
*Guardar como...
*Herramientas.
*macros.
*seleccionamos la primera opcion de las cuatro enves de la segunda.
*aceptar.
*guardar estableciendo una contraseña.
asi ya quedaraa desaactivado el o los macros sin notiicacion.
(establecer una conteaseña)
-proteccion contra lectura.
(establecer una conteaseña)
-Seguridad en macro.
los pasos paraactivar esto son:
*Guardar como...
*Herramientas.
*macros.
*seleccionamos la primera opcion de las cuatro enves de la segunda.
*aceptar.
*guardar estableciendo una contraseña.
asi ya quedaraa desaactivado el o los macros sin notiicacion.
P7 Control de cambios
En la ficha revisaar :
- seguimiento/clic en control de cambios
agregar un indicador/clic derecho en la barra de estado/activar control de cambios seleccionar el icono de control de cambios
-cambiar opciones.
-Establecer la opcion para activar o desactivar el control de cambios.
-click boton derecho en la barra de estado.
(tomando en cuenta de que se tienen que subrayar las areaas que se ayan borrado de color oliva o verde lima).
antes de terminaar aasegurarse de que si se marque lo que uno borra -_- dando click en el boton de activacion (me ocurrio en el laboratorio).
- seguimiento/clic en control de cambios
agregar un indicador/clic derecho en la barra de estado/activar control de cambios seleccionar el icono de control de cambios
-cambiar opciones.
-Establecer la opcion para activar o desactivar el control de cambios.
-click boton derecho en la barra de estado.
(tomando en cuenta de que se tienen que subrayar las areaas que se ayan borrado de color oliva o verde lima).
antes de terminaar aasegurarse de que si se marque lo que uno borra -_- dando click en el boton de activacion (me ocurrio en el laboratorio).
P.6 Configurar pagina.
Pasos para editar un texto en word 2007.
1-ingresar al blog de la profe mayorquin (almayorquin).
-poner en gogle informatica con alma o almayorquin.
2-Copiar la practica con el titulo (El Blog).
-seleccionar el texto y click derecho en copear.
-click derecho en la pajina en blanco y pegar.
3-Poner la primera letra (U) en forma capital ocupando 5 reglones.
-en la ficha insertar seleciconar la opcion de letra capital.
4-ponerle un interlinead a los reglones de 3.0.
-en la ficha inicio seleccionarl el icono de interlineado y poner el numero.
5-Poner la letra de tamaño 12 y la fuente arial.(sin color negro)
-en la fcha inicio seleccionar el numero de la letra y la fuente en la misma ficha.
6-poner los margenes del siguiente tamaño:
Superior: 3
Derecho: 2.5
Inferior: 3
hizquierdo:2.5
-Ir a la ficha diseño depagina y seleccionar el icono de margenes.
7- Poner en el encabesado Colegio de Bachilleres.
-doble click asta arriva de la pagina y esctibirlo.
8- Poner en el pied de pagina tu nombre y grupo (añadiendo un numero de pagina de tipo rallas). -doble click asta abajo de la pagina y seleccionar en estilos el de rallas.
9- Justificar el texto ya con su fuente y su color e interlineado.
-ir a la ficha inicio y precionar el boton de justificar, cambiar de color y pulsar el boton de interlineado detro de la misma ficha inicio.
10-colocar el titulo (El Blog) con letra numero 14 con una fuente Script y centrado .
-ficha inicio y seleccvionar el nimero de letra que se pide y una fuente script dentro de la misma fucha.
11- Colocar un Tema en la hoja y el texto.
-ir a la fucha diseño de pagina y seleccionar el boton de temas y elejir el que te guste.
12-Ajustar el encabesado y el pie de pagina a 2cm.
- cuando damos doble click en el encavesado cambia la ficha a la ficha de barra del encabesado donde puuedes ajustar su configuracion y tamaño.
13- poner una fuente script o la que sea en la letra capital.
-Seleccionas la letra capital y ir a la ficha inicio y elegir la fuente que se te pide.
14-Antes de terminar poner el nombre y grupo y fecha.fuentes:
http://almayorquin.blogspot.com/
1-ingresar al blog de la profe mayorquin (almayorquin).
-poner en gogle informatica con alma o almayorquin.
2-Copiar la practica con el titulo (El Blog).
-seleccionar el texto y click derecho en copear.
-click derecho en la pajina en blanco y pegar.
3-Poner la primera letra (U) en forma capital ocupando 5 reglones.
-en la ficha insertar seleciconar la opcion de letra capital.
4-ponerle un interlinead a los reglones de 3.0.
-en la ficha inicio seleccionarl el icono de interlineado y poner el numero.
5-Poner la letra de tamaño 12 y la fuente arial.(sin color negro)
-en la fcha inicio seleccionar el numero de la letra y la fuente en la misma ficha.
6-poner los margenes del siguiente tamaño:
Superior: 3
Derecho: 2.5
Inferior: 3
hizquierdo:2.5
-Ir a la ficha diseño depagina y seleccionar el icono de margenes.
7- Poner en el encabesado Colegio de Bachilleres.
-doble click asta arriva de la pagina y esctibirlo.
8- Poner en el pied de pagina tu nombre y grupo (añadiendo un numero de pagina de tipo rallas). -doble click asta abajo de la pagina y seleccionar en estilos el de rallas.
9- Justificar el texto ya con su fuente y su color e interlineado.
-ir a la ficha inicio y precionar el boton de justificar, cambiar de color y pulsar el boton de interlineado detro de la misma ficha inicio.
10-colocar el titulo (El Blog) con letra numero 14 con una fuente Script y centrado .
-ficha inicio y seleccvionar el nimero de letra que se pide y una fuente script dentro de la misma fucha.
11- Colocar un Tema en la hoja y el texto.
-ir a la fucha diseño de pagina y seleccionar el boton de temas y elejir el que te guste.
12-Ajustar el encabesado y el pie de pagina a 2cm.
- cuando damos doble click en el encavesado cambia la ficha a la ficha de barra del encabesado donde puuedes ajustar su configuracion y tamaño.
13- poner una fuente script o la que sea en la letra capital.
-Seleccionas la letra capital y ir a la ficha inicio y elegir la fuente que se te pide.
14-Antes de terminar poner el nombre y grupo y fecha.fuentes:
http://almayorquin.blogspot.com/
P.5 acciones avansadas, generales y edicion.
Para configurar una barra del word 2007 se requiere realizar los siguientes pasos.
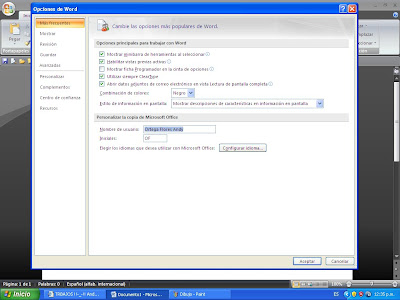
-click en el icono que se encuentra al final de la barra de herramientas.
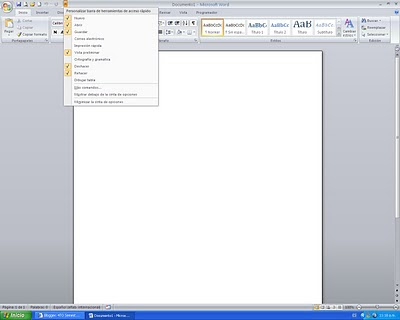
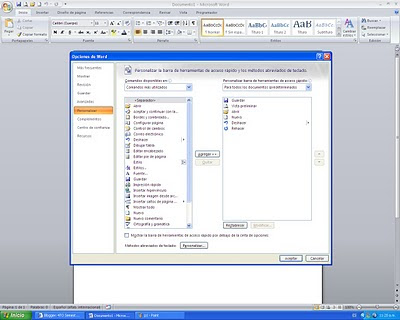
-click en la pocion de mas comandos.
-añades los comandos que se te piden o que mas nesesites haciendo click en el comando deseado y añadir a la barra de inicio rapido.
Para hacer que tu trabajo sae guarde automaticamente en tu USB o en cierta carpeta al dar click en tansolo guardar se requiere hacer lo siguiente :
-click en mas comandos.
-seleccionar la biñeta de guardar.
P.4 Eliminar Barras y Menús.
P.3 Menú personalizado
P.2 Barra Personalizada.
P.1 Elementos de la ventana de word.
.jpg)
2- Regla.
3-Barra De Estado.
4-Botón minimizar.
5-Barra de menús.
6-Barras de Desplazamiento.
7-Boton minimizar o maximizar.
8-Barra de dibujo.
9-Barra de formato.
10-Barra de titulo.
11-Botón cerrar.
12-Boton de presentacion. Fuente: DE MI LIBRO y http://www.aulaclic.es/word2003/t_2_1.htm
Suscribirse a:
Entradas (Atom)